노트북 발열 확! 줄이는 실전 꿀팁 모음 (먼지 제거부터 쿨링패드까지)
여러분, 노트북이 뜨거워서 무릎에 올려놓기 힘드신가요? 게임할 때마다 팬 소리가 비행기 이륙하는 소리처럼 들리진 않나요?

안녕하세요, 여러분! 오늘은 제가 정말 쓸모있는 정보를 가져왔어요. 사실 지난주에 제 노트북이 게임 중에 갑자기 꺼져버리는 사태가 발생했거든요. 알고보니 과열로 인한 긴급 셧다운이었더라고요. 그래서 주말 내내 발열 문제를 해결하기 위해 이것저것 시도해봤고, 정말 효과가 좋았던 방법들을 여러분과 공유하려고 합니다. 특히 요즘같이 더운 여름철에는 노트북 관리가 더 중요하잖아요. 그니까요, 이 글을 끝까지 읽고 여러분의 소중한 노트북을 과열로부터 지켜보세요!
노트북 발열, 왜 위험한가?

노트북이 뜨거워지는 건 단순히 불편한 것 이상으로 위험해요. 솔직히 말하자면, 저도 꽤 오랫동안 "뭐 원래 그런 거 아냐?"라고 생각했거든요. 하지만 그게 아니더라고요.
과도한 열은 CPU와 GPU 같은 핵심 부품의 수명을 크게 단축시켜요. 고온에서 지속적으로 작동하면 부품이 서서히 손상되고, 결국에는 완전히 망가질 수도 있습니다. 제 친구는 이런 과열 문제를 방치하다가 결국 메인보드를 새로 구매해야 했는데... 꽤 비싼 교훈을 얻었죠.
게다가 노트북이 뜨거워지면 성능도 떨어져요. 요즘 노트북들은 과열을 방지하기 위해 자동으로 성능을 제한하는 '쓰로틀링(throttling)' 기능이 있어서, 온도가 올라가면 CPU와 GPU의 속도를 강제로 낮춰버립니다. 그래서 게임할 때 갑자기 프레임이 뚝 떨어지거나, 영상 편집할 때 렌더링이 느려지는 현상이 발생하는 거예요.
또 하나 간과하기 쉬운 건 배터리 수명 감소예요. 리튬이온 배터리는 고온에 매우 취약해서, 지속적인 발열에 노출되면 배터리의 수명과 용량이 급격히 줄어들게 됩니다. 충전 상태로 게임을 오래 하다 보면 배터리가 부풀어 오르는 '배터리 블로팅' 현상도 생길 수 있어요.
노트북 과열은 생각보다 심각한 문제예요. 성능 저하는 물론이고, 부품 수명을 단축시키고, 최악의 경우 화재까지 일으킬 수 있습니다. 그러니 발열 관리는 선택이 아닌 필수예요!
먼지 제거로 시원함 되찾기

노트북 발열의 주범 1순위는 바로 '먼지'예요. 믿기 힘들겠지만, 작은 먼지 덩어리 하나가 노트북 내부 온도를 5~10도나 올릴 수 있어요. 팬과 방열판에 먼지가 쌓이면 공기 흐름이 차단되고, 열이 제대로 배출되지 못합니다.
제 노트북도 3년 넘게 먼지 청소를 한 번도 안 했더니... 뚜껑을 열어보고 깜짝 놀랐어요. 팬이 먼지 때문에 거의 보이지도 않더라구요! 청소 후에는 팬 소음도 확실히 줄고, 온도도 평균 15도 정도가 내려갔습니다.
먼지 제거는 생각보다 간단한데, 방법에 따라 효과 차이가 크답니다. 아래 표는 먼지 제거 방법별 장단점과 추천 주기를 정리한 거예요.
| 청소 방법 | 장점 | 단점 | 추천 주기 |
|---|---|---|---|
| 압축 에어 스프레이 | 쉽고 빠름, 분해 불필요 | 깊숙한 먼지 제거 한계 | 1~2개월 |
| 전자제품용 미니 청소기 | 먼지 흡입 효과 좋음 | 비용 발생, 흡입력 약할 수 있음 | 2~3개월 |
| 부분 분해 청소 | 팬과 방열판 직접 청소 가능 | 시간 소요, 초보자는 어려움 | 6개월 |
| 전문가 청소 서비스 | 완벽한 청소, A/S 동시 가능 | 비용 높음, 시간 소요 | 1년 |
직접 노트북을 분해해서 청소하고 싶다면, 몇 가지 팁을 드릴게요.
- 반드시 노트북 전원을 끄고 배터리를 분리한 상태에서 작업하세요.
- 분해 전 노트북 모델의 분해 가이드 영상을 찾아보는 것이 안전해요.
- 부품 손상 방지를 위해 정전기 방지 손목 밴드를 착용하는 것이 좋습니다.
- 팬 청소 시 팬 날개를 고정하고 작업하세요. 회전으로 인한 모터 손상을 막을 수 있어요.
- 청소 후에는 나사와 부품이 제자리에 있는지 꼭 확인해야 합니다.
열전도 페이스트 교체하기

열전도 페이스트(서멀 그리스)는 CPU나 GPU와 방열판 사이에 발라주는 물질로, 열을 효과적으로 전달하는 역할을 해요. 문제는 이 물질이 시간이 지나면서 마르고 성능이 떨어진다는 거죠. 보통 2~3년 지난 노트북은 열전도 페이스트 교체만으로도 온도가 5~15도까지 내려갈 수 있어요.
열전도 페이스트 교체는 좀 전문적인 작업이지만, 유튜브 영상 몇 개 보면 충분히 할 수 있어요. 저도 이번에 처음 도전해봤는데, 온도가 확 내려가서 깜짝 놀랐답니다. 하지만 자신이 없다면 무리하게 시도하지 말고 AS 센터에 맡기는 걸 추천해요.
열전도 페이스트 교체 과정은 대략 이렇습니다:
- 노트북을 분해하여 CPU와 GPU에 접근합니다.
- 방열판을 분리하고 기존 페이스트를 알코올로 깨끗이 닦아줍니다.
- 새 열전도 페이스트를 적당량 바릅니다 (쌀알 크기 정도면 충분).
- 방열판을 다시 부착하고 나사를 대각선 방향으로 균일하게 조입니다.
- 노트북을 재조립하고 온도를 확인합니다.
열전도 페이스트는 성능과 가격이 천차만별이에요. 저렴한 제품도 괜찮지만, 조금 투자해서 Arctic MX-4나 Thermal Grizzly Kryonaut 같은 제품을 사용하면 더 좋은 효과를 볼 수 있어요. 노트북의 온도가 많이 올라가는 편이라면 이런 투자가 아깝지 않을 거예요!
소프트웨어로 발열 관리하기
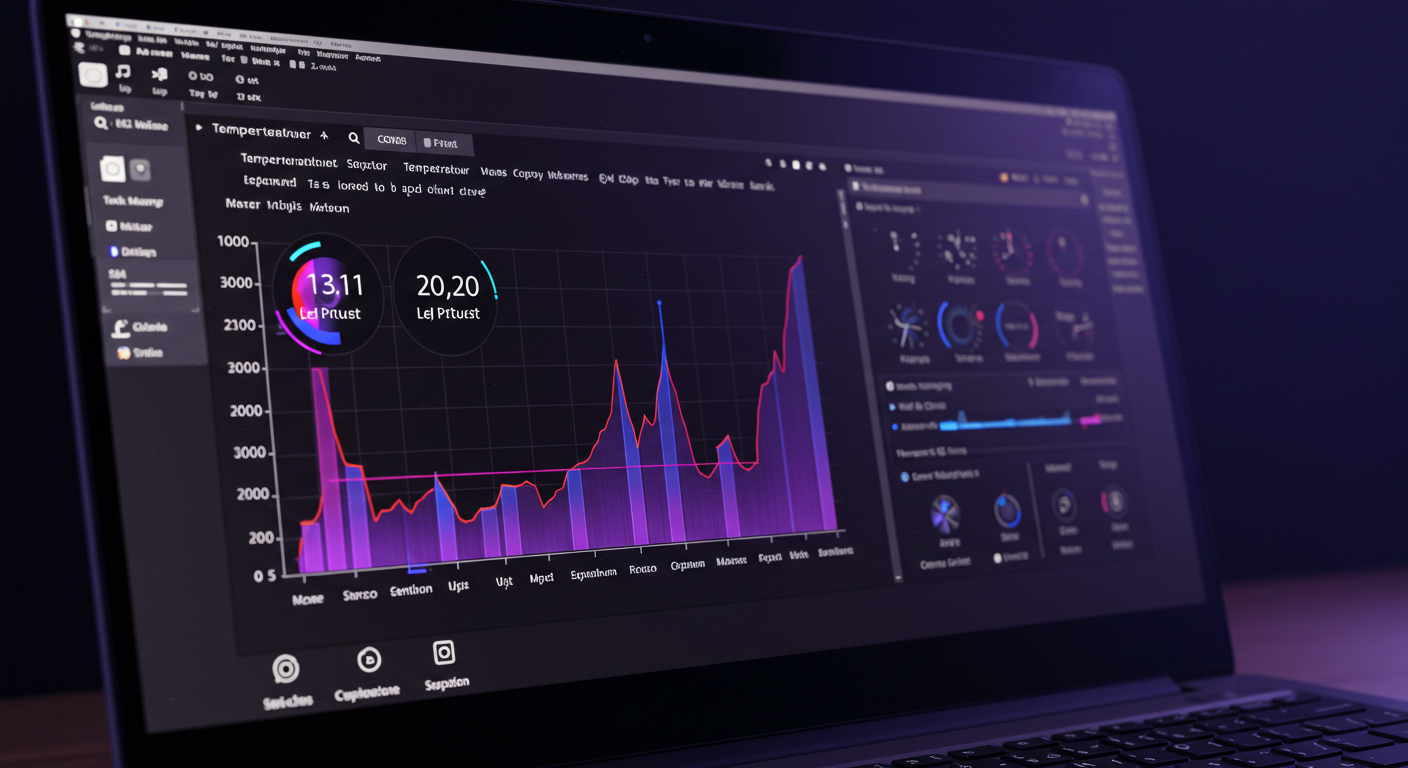
하드웨어 관리도 중요하지만, 소프트웨어로도 발열을 효과적으로 관리할 수 있어요. 특히 하드웨어 분해가 부담스럽다면, 소프트웨어적인 방법을 먼저 시도해보는 것도 좋은 방법이에요.
가장 먼저 노트북 제조사의 팬 컨트롤 소프트웨어를 확인해보세요. 에이수스는 아머리 크레이트, MSI는 드래곤 센터, 에일리언웨어는 커맨드 센터 등 자체 소프트웨어가 있어요. 이런 프로그램들은 팬 속도를 사용자가 직접 조절할 수 있게 해주고, 때로는 CPU/GPU의 성능과 온도의 균형을 맞춰주는 프로필을 제공합니다.
제조사 소프트웨어가 없거나 만족스럽지 않다면, 서드파티 프로그램들도 있어요. ThrottleStop이나 Intel XTU는 CPU의 전압을 낮추는 '언더볼팅'을 가능하게 해줍니다. 언더볼팅은 성능 저하 없이 발열과 전력 소모를 줄여주는 마법 같은 기술이에요.
제가 ThrottleStop으로 -80mV 정도 언더볼팅을 했더니 게임 중 온도가 약 10도 정도 내려갔어요. 진짜 대박이더라구요! 단, 언더볼팅은 노트북마다 한계치가 다르고, 과하면 시스템이 불안정해질 수 있으니 조금씩 조절하면서 테스트해야 해요.
최신 인텔 CPU들은 보안 이슈로 언더볼팅이 기본적으로 제한되어 있을 수 있어요. BIOS에서 별도 설정이 필요한 경우가 많으니 참고하세요. AMD 프로세서는 일반적으로 Ryzen Controller를 통해 조절할 수 있습니다.
또한, 백그라운드에서 실행 중인 불필요한 프로그램들을 정리하는 것도 중요해요. 작업 관리자를 열어서 CPU와 GPU 사용량이 높은 프로그램들을 확인하고, 꼭 필요하지 않은 것들은 종료시켜 주세요. 특히 시작 프로그램에 등록된 불필요한 앱들이 의외로 많은 리소스를 사용하는 경우가 많답니다.
게이머라면 게임별 그래픽 설정 최적화도 발열 관리에 큰 도움이 돼요. 프레임 제한을 설정하거나, 불필요하게 높은 설정들(특히 그림자, 주변광 차폐 등)을 낮추면 온도를 상당히 낮출 수 있습니다.
최고의 쿨링 액세서리 추천
내부 청소와 소프트웨어 최적화로도 부족하다면, 쿨링 액세서리를 활용해볼 시간이에요. 적절한 쿨링 액세서리는 노트북 온도를 10~20도까지 낮출 수 있어요. 저도 몇 가지 써봤는데, 생각보다 효과가 정말 좋더라고요.
가장 기본적인 건 쿨링패드죠. 노트북 아래에 두고 팬으로 바람을 불어주는 장치인데, 가격대비 효과가 상당히 좋아요. 하지만 모든 쿨링패드가 동일한 성능을 제공하는 건 아니니, 선택할 때 주의하세요.
아래 표는 제가 직접 써보거나 주변 친구들의 평가를 종합한 쿨링 액세서리 추천 목록이에요.
| 제품 종류 | 추천 제품 | 가격대 | 온도 감소 효과 | 장단점 |
|---|---|---|---|---|
| 기본형 쿨링패드 | 쿨러마스터 NotePal X3 | 3~5만원 | 5~10°C | 휴대성 좋음, 소음 있음 |
| 고성능 쿨링패드 | IETS GT500 | 8~12만원 | 10~15°C | 높은 효율, 가격 비쌈 |
| 노트북 거치대 | 넥스트스탠드 | 1~3만원 | 3~8°C | 소음 없음, 효과 적음 |
| 진공 쿨러 | OPOLAR LC06 | 4~7만원 | 7~12°C | 특정 위치 집중 냉각, 호환성 제한 |
| 외장 GPU 쿨러 | KLIM Cool+ | 3~4만원 | 6~10°C | 휴대성 좋음, 소음 있음 |
쿨링패드를 고를 때는 단순히 팬 개수만 보지 말고, 공기 흐름을 고려해야 해요. 여러분 노트북의 흡기구와 배기구 위치를 확인하고, 그에 맞는 쿨링패드를 선택하는 게 중요합니다. 예를 들어, 노트북 바닥 중앙에 흡기구가 있다면 중앙에 큰 팬이 있는 쿨링패드가 효과적이겠죠.
또한 최근에는 진공 냉각기라는 독특한 제품도 있어요. 노트북의 배기구에 직접 부착해서 뜨거운 공기를 빨아들이는 방식인데, 특정 모델에서는 정말 효과가 좋다고 해요. 다만 모든 노트북과 호환되는 건 아니니 구매 전에 호환성을 꼭 확인하세요.
발열 줄이는 일상 습관들

어떤 하드웨어나 액세서리를 사용하든, 기본적인 사용 습관이 발열 관리의 기본이에요. 작은 습관 하나가 노트북 수명을 몇 년이나 늘릴 수 있다고 해요. 제가 실천하고 있는 몇 가지 팁을 공유할게요.
먼저, 노트북을 사용하는 환경을 점검해 보세요. 침대나 소파처럼 푹신한 곳에서 사용하면 통풍구가 막혀 발열이 심해져요. 저도 예전에 이불 위에서 게임하다가 노트북이 과열로 꺼진 적이 있어요. 딱딱한 책상이나 테이블에서 사용하고, 가능하면 노트북 아래쪽에 작은 공간을 만들어 공기 순환을 돕는 게 좋아요.
다음으로, 전원 관리 설정을 최적화하세요. 윈도우 전원 옵션에서 '균형' 또는 '절전' 모드를 사용하면 성능은 약간 희생되지만 발열을 크게 줄일 수 있어요. 특히 배터리로 사용할 때는 더욱 중요합니다.
발열을 줄이는 일상 습관을 체크리스트로 정리해봤어요:
- 항상 딱딱하고 평평한 표면에서 노트북 사용하기
- 통풍구를 손이나 물건으로 막지 않기 (특히 측면 또는 뒷면 배기구)
- 주변 온도가 낮은 환경에서 사용하기 (에어컨 켜진 방이 좋아요)
- 충전 중에는 배터리가 추가 열을 발생시키므로, 가능하면 배터리를 분리하고 사용
- 맥북과 같은 알루미늄 노트북은 제품 자체가 방열판 역할을 하므로 스킨이나 케이스 사용 자제하기
- 게임이나 고사양 작업 후에는 노트북을 바로 가방에 넣지 않고 충분히 식히기
- 최소 3개월마다 한 번씩 간단한 먼지 청소하기
- 여러 프로그램이나 크롬 탭을 불필요하게 많이 열어두지 않기
또한, 계절에 따라서도 관리 방법을 조금씩 달리하는 게 좋아요. 여름철에는 특히 더 자주 청소하고, 쿨링패드 사용을 권장합니다. 겨울에도 난방 가까이에서 사용하면 발열이 심해질 수 있으니 주의하세요.
결국 노트북 발열 관리는 꾸준한 관심과 노력이 필요한 일이에요. 뜨거워졌다고 당황하지 말고, 이 글에서 소개해 드린 방법들을 차근차근 시도해보세요. 비용을 들이지 않고도 상당한 개선을 볼 수 있는 방법들이 많답니다!
여러분의 소중한 노트북이 더 시원하고 오래 사용할 수 있도록, 오늘부터 발열 관리에 관심을 가져보세요. 조금만 신경 쓰면 노트북 수명이 몇 년이나 늘어난답니다!
자주 묻는 질문
사용 환경에 따라 다르지만, 일반적으로 3~6개월마다 한 번씩 청소하는 것이 좋습니다. 먼지가 많은 환경이나 애완동물이 있는 가정에서는 더 자주 청소가 필요할 수 있어요. 간단한 에어 스프레이 청소는 한 달에 한 번 정도 해주면 좋습니다.
갑작스러운 종료는 과열 보호 시스템이 작동했을 가능성이 높습니다. 현대 노트북들은 CPU나 GPU 온도가 위험 수준(보통 100°C 이상)에 도달하면 자동으로 시스템을 종료해 하드웨어 손상을 방지해요. 이런 현상이 반복된다면 이 글에서 소개한 방법들로 발열 문제를 해결해보세요. 온도 측정 프로그램(HWMonitor, AIDA64 등)으로 정확한 온도를 확인해보는 것도 좋은 방법입니다.
분해가 부담스럽다면 먼저 외부 청소와 소프트웨어 최적화를 시도해보세요. 압축 에어 스프레이로 통풍구 청소, 쿨링패드 사용, 전원 설정 최적화만으로도 상당한 개선을 볼 수 있어요. 그래도 발열이 심각하다면 가까운 AS 센터나 컴퓨터 수리점을 방문하는 것이 안전합니다. 부담되는 비용보다 잘못된 분해로 인한 손상 위험이 더 클 수 있어요.
게임용 노트북도 결국 한정된 공간에 고성능 부품을 집어넣은 구조라 열 관리에 한계가 있습니다. 특히 최신 게임들은 CPU와 GPU에 엄청난 부하를 주죠. 게이밍 노트북은 일반 노트북보다 냉각 시스템이 좋지만, 데스크탑처럼 완벽하진 않아요. 게다가 출시 후 1~2년이 지나면 열전도 페이스트 성능 저하, 먼지 축적 등으로 발열이 더 심해질 수 있습니다. 게임 설정을 낮추거나 프레임 제한을 걸어보는 것도 좋은 방법이에요.
네, 매우 큰 영향이 있습니다. 리튬이온 배터리는 고온에 매우 취약하여, 45°C 이상의 환경에서 지속적으로 노출되면 수명이 급격히 단축됩니다. 과도한 발열은 배터리 셀을 손상시키고, 점차 용량을 감소시켜요. 심각한 경우 배터리가 부풀어 오르는 '배터리 블로팅' 현상이 발생할 수도 있습니다. 배터리 수명을 연장하려면 발열 관리와 함께, 가능하다면 고사양 작업 시 배터리를 분리하고 전원 어댑터만으로 사용하는 것이 좋습니다.
언더볼팅 자체는 하드웨어에 직접적인 손상을 주지 않습니다. 과도한 언더볼팅은 시스템 불안정(블루스크린, 갑작스러운 재부팅 등)을 유발할 수 있지만, 영구적인 손상을 일으키진 않아요. 문제가 생기면 기본값으로 되돌리거나 값을 조금 올리면 됩니다. 단, 인텔은 최근 보안 이슈로 대부분의 CPU에서 언더볼팅을 제한했으니, BIOS 설정을 변경하거나 특별한 방법이 필요할 수 있어요. 처음 시도한다면 소폭(-50mV 이하)부터 시작해 점진적으로 조절하는 것이 안전합니다.
마무리하며
여러분, 지금까지 노트북 발열 문제를 해결하는 다양한 방법들을 알아봤는데요. 솔직히 처음에는 저도 노트북 과열이 그냥 감수해야 하는 거라고 생각했어요. 하지만 제가 소개해 드린 방법들을 차근차근 적용해보니, 확실히 체감될 정도로 온도가 내려가더라고요.
특히 제일 효과가 좋았던 건 먼지 청소와 열전도 페이스트 교체였어요. 물론 쿨링패드도 상당한 도움이 됐고요. 이런 작업들이 귀찮게 느껴질 수도 있지만, 몇 십만원 혹은 몇 백만원 주고 산 여러분의 소중한 노트북을 위한 투자라고 생각하면 아깝지 않을 거예요.
그리고 기억하세요. 노트북은 사람과 같아서 관리를 꾸준히 해주는 게 중요해요. 한 번 청소했다고 끝이 아니라, 정기적으로 관리해주는 습관을 들이면 노트북 수명도 늘고 성능도 오래 유지할 수 있답니다. 저는 이제 3개월마다 한 번씩 먼지 청소하는 일정을 캘린더에 등록해 놓고 관리하고 있어요.
혹시 이 글에서 소개한 방법들을 시도해보셨나요? 어떤 방법이 가장 효과적이었는지, 혹은 제가 언급하지 않은 다른 꿀팁이 있다면 댓글로 공유해주세요! 다른 분들에게도 큰 도움이 될 거예요. 특히 노트북 모델별로 효과적인 방법이 다를 수 있으니, 여러분의 경험담이 정말 소중합니다.
노트북 발열로 고민하시는 분들께 이 글이 조금이나마 도움이 되었길 바랍니다. 다음에는 노트북 배터리 수명 연장하는 팁이나 SSD 업그레이드 가이드도 준비해볼게요. 그럼 여러분의 노트북이 언제나 시원하고 빠르게 작동하길 바라며, 오늘 글은 여기서 마무리하겠습니다!
'소소한 꿀팁' 카테고리의 다른 글
| 욕실 거울 얼룩 없이 깨끗하게 유지하는 현실적인 방법 (0) | 2025.03.23 |
|---|---|
| 세탁기와 건조기 필터 청소 완벽 가이드: 수명 연장과 전기세 절약의 비밀 (2) | 2025.03.23 |
| TV & 모니터 먼지 제거하는 올바른 방법: 화면 손상 없이 깔끔하게! (0) | 2025.03.21 |
| 핸드폰 충전 단자 먼지, 이렇게 제거하면 충전 문제 해결! (1) | 2025.03.20 |
| 냄새나는 빨래, 이제 걱정 마세요! 완벽 해결 가이드 (0) | 2025.03.19 |



